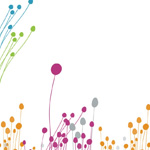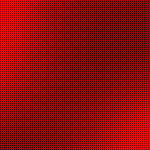だりー。また書いてたら消えたー。
BackSpaceでいきなり戻らないでくれんか。不安定なブラウザ嫌い。沙耶です。
今日はほとんどWindowsでの作業です。
さてと。サーバ操作にいちいちサーバにつながってるキーボードとか引っ張り出したくないよね。
そこでリモート操作の環境をマズは作りましょう。
幸い(?)なことにsshdはしょっぱなからPermitRootLogin Yesなどというフザけた設定ですしw
どのみちセキュリティ無視の完全ローカル向けサーバだからとりあえずはいいやw
とりあえずrootでログインしてみてください。
ログインしてIPアドレスを確認。
login : root
password:
Last login: Mon Mar 6 14:36:24 2006 from 192.168.0.xx
[root@localhost ~]#ifconfig eth0
eth0 Link encap:Ethernet HWaddr 00:0C:29:**:**:**
inet addr:192.168.0.xx Bcast:192.168.0.255 Mask:255.255.255.0 ←ココ
inet6 addr: 2001:a080:fa22:0:20c:29ff:fe**:****/64 Scope:Global
inet6 addr: fe80::20c:29ff:fe**:****/64 Scope:Link
UP BROADCAST RUNNING MULTICAST MTU:1500 Metric:1
RX packets:15786 errors:0 dropped:0 overruns:0 frame:0
TX packets:9654 errors:0 dropped:0 overruns:0 carrier:0
collisions:0 txqueuelen:1000
RX bytes:2450312 (2.3 MiB) TX bytes:1049867 (1.0 MiB)
Interrupt:10 Base address:0x1400
[root@localhost ~]#
大事なのは[inet addr:192.168.0.xx]の部分。ここがいまサーバが取得しているIPアドレスなわけです。
その他にもいろいろ表示されていますけどね。
このinet addr:の後ろのIPアドレスを覚えておきましょう。
そしたらもうWindowsの世界に戻っていいよ。どうせCUIだからマウス使わないけど。
まず、SSHクライアントをインストールしよう。CentOSはUTF-8がデフォルトの文字コードになってるので、UTF-8対応のSSHクライアントじゃないと化ける。
と言うわけで定番中の定番、TeraTermを引っ張り出す。ダウンロードはこちらから。
表示が日本語の方がわかりやすいだろうから、Japanized UTF-8 TeraTerm Proを使うといい。いま見たときのVerは4.27。ダウンロードとインストールの説明は省く。
インストールしたら早速起動。
TCP/IPホストの所にさっきのIPアドレスを入れる。ユーザー名とパスワードを聞かれるので、rootとrootのパスワードを入れる。
ログインできれば無事成功。先へ進む。出来無かった人はしらないw
これ以降、コマンドプロンプトは#か%で記述する。
#はrootでのコマンド、%は一般ユーザー。とはいえ、まだユーザーを作ってない(大問題)なので、#ばかりであるw
# ls -al
と打ってみて、ファイルのリストと月、という漢字がちゃんと表示されているかな。されてれば無問題。
さっさと進む。とりあえずWindowsと共有を出来るようにしてしまおう。
エディタとしてviとemacs、人によってはjoeも入れたかもしれない。めんどくさいけど、viを覚えておくといい。本当に覚えておくべきはsedなんかのストリームエディタだが、まあ、正規表現説明するのはviの操作説明より嫌いだ。世の中にはviを神のようにあがめる信者もいるのでヘタなことは言わないほうがいい。
まちがっても、なんだこのクソわかんねぇ操作方法!なんて口にしちゃだめだwwwww 信者に殺されるぞっw
なんせ世の中にはviで特定の操作を実現するのに何ストローク(タイプ数)で実現できるか、などという(どうでもいい)ことに熱意を燃やす人々もいるのだから。昔の1行BASICみたいなものだw
さて、覚えておかなきゃいけないのは以下のものだけ。
viはエディタ時にいくつかのモードがある。編集モード、viモード、exモードとそれぞれ呼ばれるがそんなことは覚えなくていい。
起動時は編集モードだ。ここではカーソルの移動とかカット&ペーストなどが出来る。
本来viのカーソル移動はhjklのキーで行うのだが、絶対にわかりにくいからカーソルキーを最初は使っておくといい。
編集モードコマンド
i viモードへ移行する。左下に– 挿入 –もしくは– INSERT –と表示されるからすぐわかる。viモードでは文字の挿入などを行う。
x カーソルキーの位置の文字を削除する。ちなみにviモードでもBackSpaceが効いたりするので、慣れるまではそっちでいい。
dd 一行全部削除する。BackSpaceで消してるとめんどいときにw ddの前に数字を入力していると、その行数分だけ一気に削除する。これはviの繰り返し操作の基本。
gg 行ジャンプ。直前に行数を指定する。186ggと入力すると、186行目に飛ぶ。
viモードは普通のエディタと変わらない。カーソル位置にがんがん文字を入力できる。おまけにカーソルで移動すればいちいち移動のために編集モードに戻る必要もない。行末入力のためにコマンドを覚える必要もない。
で、exモード。
ここはファイルの保存とか終了とかを行うモード。編集モードからは:(コロン)を入力することで入れる。
左下に:が表示されるのですぐわかる。
:w ファイルのセーブ
:q vi終了
:q! 強制終了(セーブしない)
:wq セーブして終了
viモードやexモードを抜けるときはEscを叩けばいい。編集モードがviの基本モードだから、ESCを連打すればそのうち必ず編集モードになっているから、そこから落ち着いて何が起こったのかわからないなら:q!って叩いてはじめからやり直せばいいだけだw
このくらい覚えておけば十分。これで十分使えるはず。
んじゃ、早速実戦に投入。なぁに、間違えた、とかそんなのは全部:q!だw Undoとか考えるな、どうせ覚えたって最初は使いこなせない。
# cd /etc/samba
# vi smb.conf
さあ、sambaの起動のために必要な設定を行っていこう。
まずはワークグループの指定。18行目、明らかにわかりやすい設定名が書いてある。
workgroup = MYGROUP
まあ、このままでもいいけどMYGROUPを自宅のWindowsネットワークで使っているワークグループ名に変えておこう。さくっとiでviモードに入って、カーソルキーで移動してBackSpaceでMYGROUPを消して書き換える。
たったこれだけ。ついでに共有フォルダも作ることにしよう。
設定ファイルの末尾に移動する。編集モードでGをタイプすると一発で移動するが、ちまちまカーソルを移動させたってかまわない。
サンプル
[Share]
comment = Shared Server Folder.
path = /share
public = yes
only guest = yes
writable = yes
printable = no
これをコピってそのままTeraTerm上で貼り付ければ、viモードになってりゃずらずら勝手に書き込まれるはずだ。
最後に:wqでセーブして終了する。
さあ、これで準備は完了だ。
# mkdir /share
# chmod 777 /share
共有のためのフォルダを用意し(ほんとは/直下になんか切りたくはないんだけどw)、
# /etc/rc.d/init.d/samba start
エラーが出ずにokという緑色の文字が流れただろうか。
少し余裕を持ちながら、Windowsのマイネットワークからワークグループを開いてみる。
Samba Serverという名前のコンピュータが見えているだろうか。
ちなみに、現時点ではこれにアクセスすると参照しにいったクライアントPCの中身が見えてしまうはずだ。いまはこれで正しい。ミスったわけじゃない。
よく見てみるといい。
Samba Server(localhost)って書いてあるのがわかるだろうか。
飽きたので解決はまた今度にすることにして寝るのがお勧めであるw